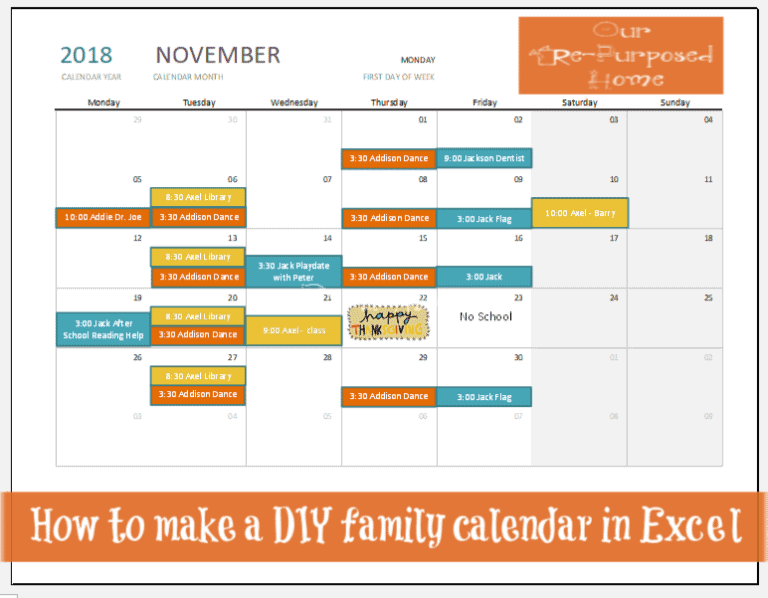How to make your desktop pretty
Are you tired of looking at your cluttered computer desktop? All those ugly icons splattered all over your screen? How about the boring background that came with your computer? Well, I’m going to show you how to customize all those icons and show you how to make your desktop pretty and all your own.
I love to change up my computer background to keep it fresh but I always hated all the different icon images and how they just didn’t have any cohesiveness to them. So I decided to find out how to customize my desktop background and icons so that it looks pretty.
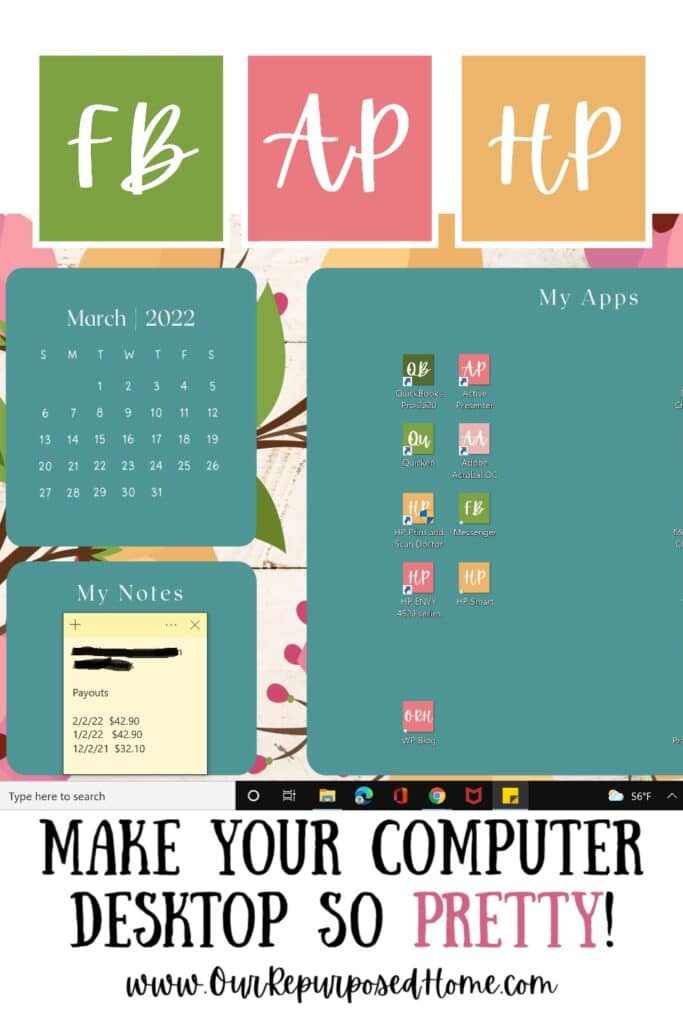
This post may contain affiliate links. If you choose to purchase a recommended product, I may receive a small commission at no additional cost to you. Rest assured that I will not recommend any product that I would not use myself. For our full policies and disclosures click here.
How to change your desktop background and make it pretty!
Now, why would you make your icons pretty without making your background pretty? Right? So, first I’m going to show you how to change your desktop background, or wallpaper as they call it, and how to use Canva to make a custom wallpaper. Then I will show you how to customize your icons.
Keep in mind that the wallpaper image you choose will be the background of all of your icons. Chose an image that will be a good background to house your icons and keep everything pretty and organized. Design your background before you design your new icons so that everything will look nice together. Typically you will want something that isn’t too busy or too colorful only because your icons will get lost on a busy background, unless you add some solid boxes over the background where you will put your icons. You can see what I mean by that below on my custom background. After all, you want to make your desktop pretty not chaotic.

To change the wallpaper on your computer’s home screen right click any blank spot on your desktop. Scroll down and click personalize at the bottom of the dropdown box. Choose background from the side menu and it will bring you to a page where you can make some changes.
If you click the dropdown under background you can choose between a picture, slide-show, or solid color. If you chose picture your computer usually has some images already saved and you will be able to chose one of them just below it. Just select the image you want to use. If you want a new image, or if you don’t already have some saved there, then you can click browse and find a new image that you have saved on your computer.
You can find and save images to your downloads from many different locations. You can Google background images or wallpapers and purchase your own image to download and use. But be careful about using images from the web that are free. Any images that you do not purchase are subject to copyright laws. If you do find an image you want to use on google, you can try and contact the owner and ask for permission to use it on your personal computer if it’s not available for sale. There are also image websites that sell images and they have their own search bar for you find an image you like. Or Canva also has some free images right in their software.
After uploading your image to your computer and choosing your image on the customize screen you will need to choose a fit. Just try out the different options and see which one fits your screen better or gives you the look you like. And that’s it. You will see your new background image on your desktop.
Now simply arrange your icons on the new image so that it looks nice. I’ll show you how to customize the icons below.
Can’t find an image you would like to use for your background wallpaper? Then you can make your own image!
How to create your own background image in Canva
We are going to use Canva to make your background image. Canva is a great free program (they have paid plans with more options) where you can make many different graphics such as business cards, posters, presentations, social media graphics, image enhancements and much, much, more.
This is not a post about how to use Canva. I will however teach you how to make the background and icons below to make your desktop pretty. If you want to learn more about how to use Canva you can watch the video below or they have great tutorials in the help section. Click the ? in the bottom right corner of the screen. You can search any question you have or pick one of their suggestions.
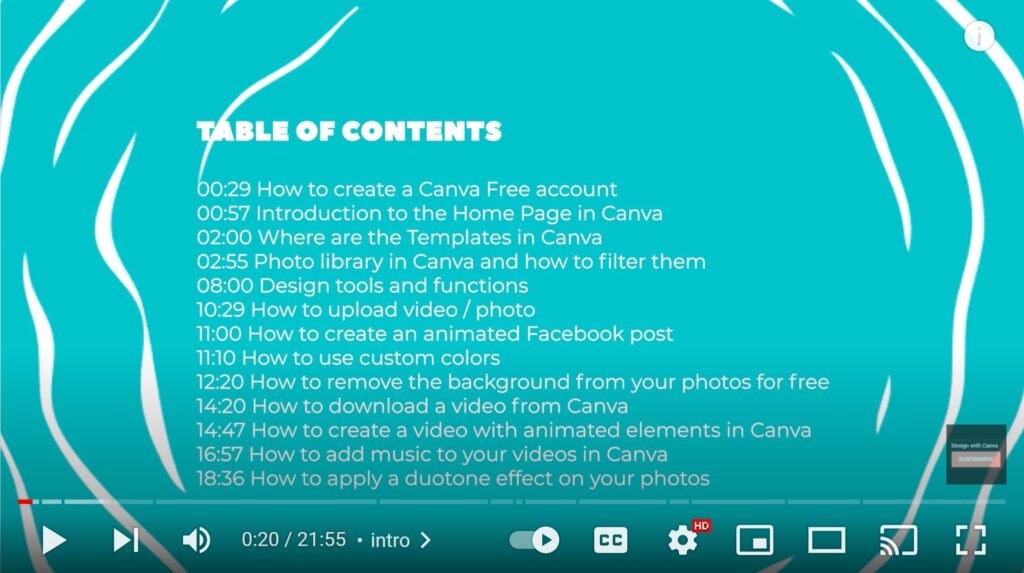
To begin creating your wallpaper background go to Canva’s home page and search for desktop wallpaper in the search bar.
From there you can find a template that you like and customize it, or you can choose a blank template and start from scratch by choosing the gray box with the + sign on it.
These will both take you to a customize page where you can change fonts, text, images, and more.
But before you start to customize the template make a copy of it. To do this just go to File on the top left and in the dropdown box click make a copy. Rename your copy at the top middle of the page by clicking on the name. Then work on that copy instead of the original. This way if you make a lot of changes and just don’t like where it’s going, you can just start over with the original template and make another copy.
Canva’s editing menu is on the left side of your screen. Play around with the different icons and transform your wallpaper into a masterpiece. Don’t like the last change you made. No problem, just hit the undo arrow at the top left of the page.
Canva automatically saves your changes so you don’t need to do anything while your working.
Downloading your new wallpaper from Canva
Once you complete your design you can download it to your computer. Click the share button on the top right corner of the screen and you will get a drop down box. Click on download and another drop down will appear. Choose file type png. It will probably already be chosen because it’s the default.
Keep the size the same because when you chose the template it’s already set up for the right size.
Your background will be just one page (unless you decide to make multiple options) so choose the pages you want and then hit the download button and it will download the entire project to your downloads folder. If you downloaded only one page then it will download directly to the folder, but if you chose multiple pages then it will be in a zip file. To learn how to open a zip file you can learn that here.
Simply go back to the change your wallpaper screen (see above) and select your new wallpaper design in that screen and you will see your background change to the new image. That was a pretty easy way to make your desktop pretty but we’re not done yet.
How to customize your icons and make them pretty
Making icon images in Canva
Go to Canva and search for IOS Icons in the search bar at the top of the page. From there you can choose a premade template or click on Create a Blank IOS Icon.

If you find a template that you think you might like, simply hover over the image and you will see the individual icon images. If you like template, just click the image. From there you will be directed to the customize screen where you can change any part of the images or text to your liking such as changing background images, change colors, fonts, text, etc..
If you want to make your own icons from scratch then just click the create a blank IOS icon. You will be taken to the same workspace except your pages (icons) will be blank and you will design each icon by choosing background images or colors, adding text, and any other graphic you choose.
Note: I always work on a duplicate page so that I don’t mess up the original template even though you can just upload the template again.
Duplicating slides in Canva
If your designing from a blank canvas, once you finish your first slide, you can duplicate your slide so you don’t have to start from scratch for each icon. Simply click on the slide you want to duplicate and click the little icon above the page that looks like 2 boxes with a + sign on it. That is the duplicate page icon. It will give you a new slide that is a duplicate of the one you just made. So now you can just change any element(s) you need to without recreating the whole thing. Just keep duplicating as you go for each icon you make.
If you want a whole new page, maybe you want a whole new design for each icon, you can use the add page button under your current slide. This will give you a new blank page so you can design from scratch.
If you add elements to your slide that you want to duplicate, you can left click on those elements and then right click and choose copy and paste. Then you can move the copied element to your next page.
Downloading your new icons from Canva
Once you complete your design and all your different icons (pages) you need, now you can download them to your computer. Click the share button on the top right corner of the screen and you will get a drop down box. Click on download and another drop down will appear. Choose file type png. Again it will probably already be chosen because it’s the default.
Keep the size the same because when you chose the icon template it’s already set up for the right size.
You can choose the whole project or you can choose individual pages to download. Choose what you want and then hit the download button and it will download the entire project to your downloads folder. If you chose more than one page then it will download directly to the folder. If you chose multiple pages then it will be in a zip file. To learn how to open a zip file you can learn that here.
How to Convert your images to .ico file
Okay, now that you have saved your PNG images on your computer you will need to change the files to a .ICO file from the .PNG file. This sounds difficult but it is really easy with this website I found called ICO Convert. It has 4 simple steps to change your PNG image into an icon image that you can upload to your desktop. Click the link above and then follow the steps below for each icon image.
#1 Upload an image
Click choose file and find where you saved your png images from Canva on your computer. Click on the image you want to convert. Then click upload.

#2 Crop your image
Scroll down to see the image you uploaded and crop if necessary by clicking the image and moving the box around the image. You shouldn’t need to this if you made your image in Canva by choosing the IOS icon search. It should be sized correctly. But you can always check to make sure.
#3 Apply Styles
Now you can chose one of the shapes that you want your icon to look like. Just click on the shape you want. You will see a very slight gray box around it. You will need to look for it because it’s not obvious. I just chose the plain square and I liked how it looked. I also tried one of the ones with a frame but it made the usable space for your design even smaller so I changed it back.
#4 Select the Icon format
Chose custom sizes and then choose multi sizes in one icon. Then check all of the size boxes. This will not make you download multiple images for each size. It somehow self adjusts to the size you need for your computer.
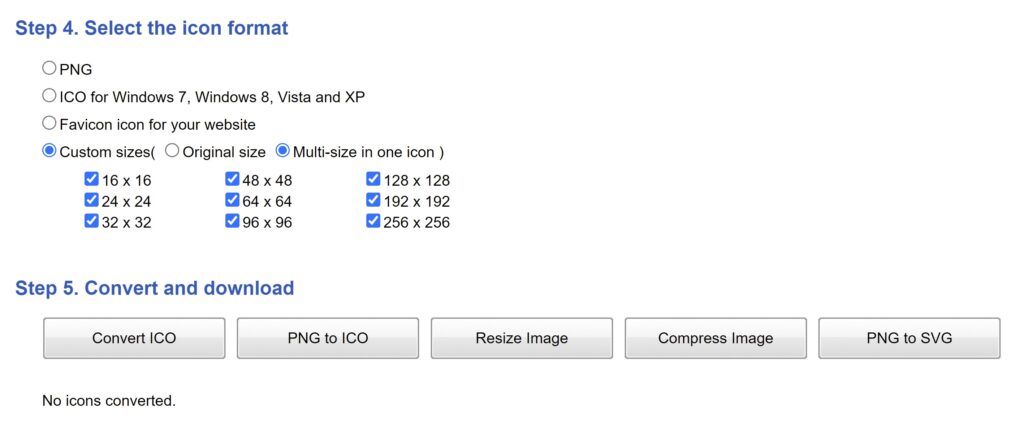
#5 Convert and Download
Click the convert to ICO button then click download just beneath it and it will download your new file to your downloads folder.
How to upload your ico file icons to your desktop
Before you upload your new ICO files to your desktop icons you should move your ICO files into a permeant folder. Make a new folder and name it something like “desktop icon files” or “ICO files for desktop: and save the file somewhere where you can find it but will not move it later.
I made the mistake of uploading all of my new icons from the download folder and then moved the files into a folder after and all of my icons disappeared! ugh! I realized what happened and I new I could fix it but I had to upload them all over again. So don’t make the same mistake I made and move the files to their new home first.
Now you can change your icons on your desktop to your new pretty icons. From your home screen on your computer right click on the icon you want to change. Click properties on the bottom, then change icon in the middle. Click browse and choose the new icon in your ICO folder. Make sure you are choosing the image with the .ICO file extension not the PNG image. Then click ok, apply, and ok again. If you get a pop-up saying you need administrative permission just hit ok.
You should now see your new icon on your desktop! Yay! Now repeat the process for all of your icons to make them all coordinate. So pretty!

I hope my tutorial made it easy for you to make your desktop pretty and I hope it makes you smile when you see it just like mine does for me. 🙂
Custom wallpapers and icons from etsy
Not sure you want to make your own? You can purchase some already designed backgrounds and icons from talented artists on Etsy.